How To Remove Unwanted Objects In Photoshop Cs6
You can click and drag and make a selection around the model. Brush on the object you want to remove.

This Powerful Photoshop Trick Lets You Remove Unwanted Objects In Just 3 Simple Steps Surreal Photoshop Tutorial Photoshop Tutorial Advanced Photoshop Tutorial
In this tutorial we take a look at how to remove any unwanted object with two different tools.
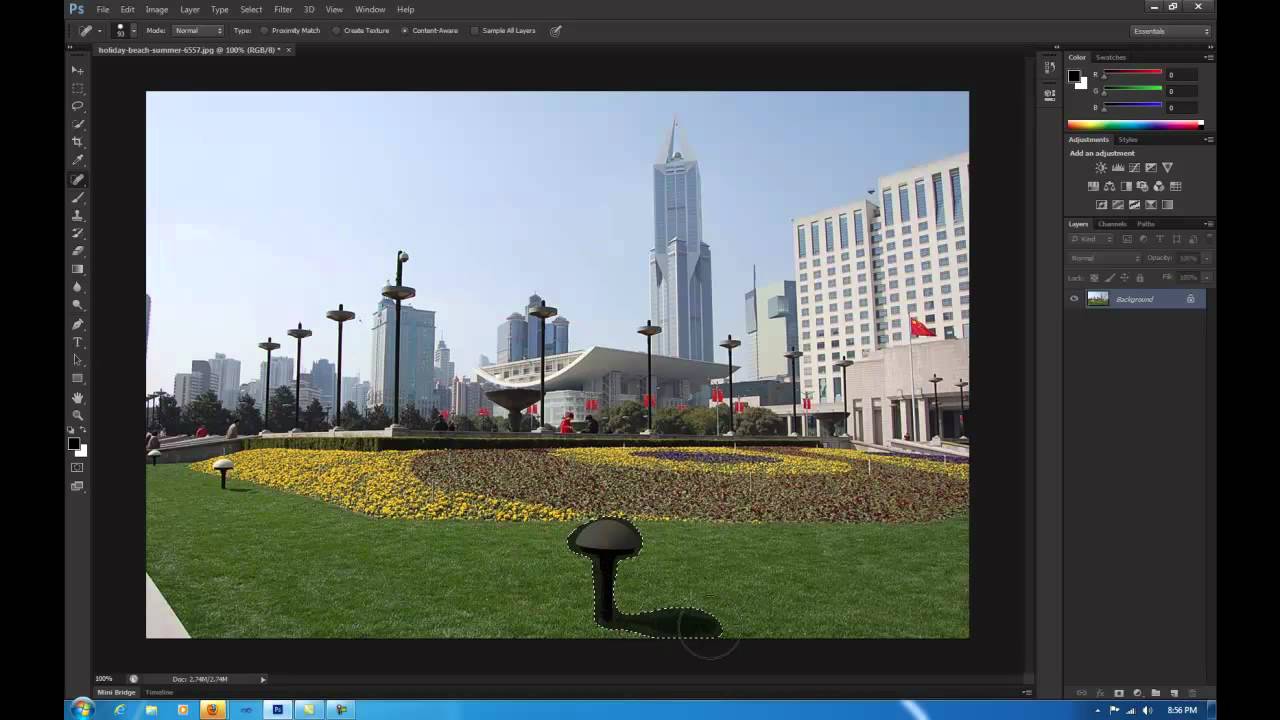
How to remove unwanted objects in photoshop cs6. Select the Spot Healing Brush Tool then Content Aware Type. Click on the area you want to sample. Use Content-Aware Fill to make unwanted aspects of your photos disappear.
Brush over the object you want to remove. If youre working with Photoshop CC and newer you can click on Select Subject while the quick selection tool is selected and Photoshop will make a selection based on whatever it thinks the main subject is. In the options bar adjust the size and hardness of the Spot Healing Brush tool to fit the item youre trying to remove.
These tools are healing brush tool and the patch tool. The first step is to open the TouchRetouch app and import your image. In the Tools panel select the Spot Healing Brush tool.
You will get the layers from the images you chose. The second step is to open the image and edit it. By analyzing the image the Content-Aware Fill tool locates ideal details around an object to better replace the selected area.
Both ways of removing a unwanted objects in photoshop cc cs6 cs5 and other recent versions 20172018. Today we will show you five different tools and methods to remove unwanted object from a picture and manipulate it according to your desireIts a known fact. This is when you can add layer masks and add or remove the elements manually.
Select the Object Selection tool in the Toolbar and drag a loose rectangle or lasso around the item you want to remove. In this tutorial we take a look at how to remove any. Click on something in the image that should be gray.
To patch the Source the selected area drag the selection to an area that contains matching detail that will cover the object you want to remove. This works when there are not too many objects to remove but if there are plenty of them you can try with the automatic method. Go to the area where the unwanted object is found.
In the Layers panel select the layer that contains spots or small objects you want to remove. Spot healing is best suited to removing small objects. The Content-Aware Fill is one of those tools that seems almost magical the first time you use it.
Choosing the Healing Spot Brush Tool and Content Type Aware will enable you to use it. Hold Alt until the cursor turns into a crosshair. The second step is to select the output image resolution.
In the Layers panel make sure the cleanup layer is still selected. Hold this button down to show the healing tool options and select the one called Content Aware Move Tool. The first step is to open Photoshop CS6.
Click on the quick selection tool for How to Remove an Object in Photoshop CS6. Well first you need to select the content aware removal tool. In the Toolbar press the Spot Healing Brush tool and select the Healing Brush tool from the pop-out menu.
The tool automatically identifies the object inside the area you define and shrinks the selection to the object edges. Click the Gray Eyedropper the middle Eyedropper icon in the Properties panel. One of the best and easiest ways of removing anything from your photos in Photoshop is by using the Content-Aware Fill.
This is found in the set of healing tools the menu button for which is marked with red in the left column of the screen below. Both ways of removing a unwanted objects in photoshop cc cs6 cs5 and other recent versions 20172018. Select the Clone Stamp Tool.
The next step is to adjust your selection settings in the top horizontal toolbar. To patch the Destination drag the selection to another part of the image. It allows you to fill in selections with content instead of a color.
The fourth step is to select the Magic Wand Tool on the vertical toolbar. In the Options bar for the Patch tool choose Normal and select either Source or Destination. The third step is to select a layer from the background.
The object you wish to remove should be viewed from the zoom perspective. You can apply a layer of Photoshop to the selected area and it will patch the pixels automatically. Discover how you can remove large objects and even people in front of simple or complex backgrounds.
Click Browse and choose the images you want to stack. You can either use the Lasso tool or the Brush tool to remove any unwanted objects from an image. The sixth step is to make your initial background selection using the Magic.
This will copy the pixels of. Remove a Photobomber Using Content-Aware Fill. Spot Healing is best used to remove small objects.
Zoom at the object you want to remove. With the Healing Brush tool you manually select the source of pixels that will be used to hide unwanted content. With this tool selected carefully draw a line close to the edges of the object to be removed.
Photoshop will automatically patch pixels over the selected area. With the Levels adjustment layer selected in the Layers panel go to the Properties panel to access controls for this adjustment.

I Will Remove Anything From The Picture And Adding In 2021 Photoshop Photoshop Cs6 Photoshop Photography

Mirror The Background In Photoshop To Remove Unwanted Objects Photoshop Actions And Lightroom Presets Mcp Actions Photoshop Photoshop Photography Photography Lessons

This Powerful Photoshop Trick Lets You Remove Unwanted Objects In Just 3 Simple Steps Photoshop Photoshop Tips Photoshop Tutorial Advanced

Tutorial How To Remove Unwanted Objects From Your Photos With Our Clone Tool Photoshop Photography Photo Editing Photo

How To Remove Unwanted Objects From Photo Image Cheap Rate At Fiverr Photo Apps Photo Photoshop Services

4 Ways To Remove Unwanted Objects In Photoshop Photoshop Photoshop For Photographers Photoshop Photography

Mirror The Background In Photoshop To Remove Unwanted Objects Photoshop Actions And Lightroom Presets Mcp Actions Photo Editing Photoshop Photoshop Photos Photoshop Photography
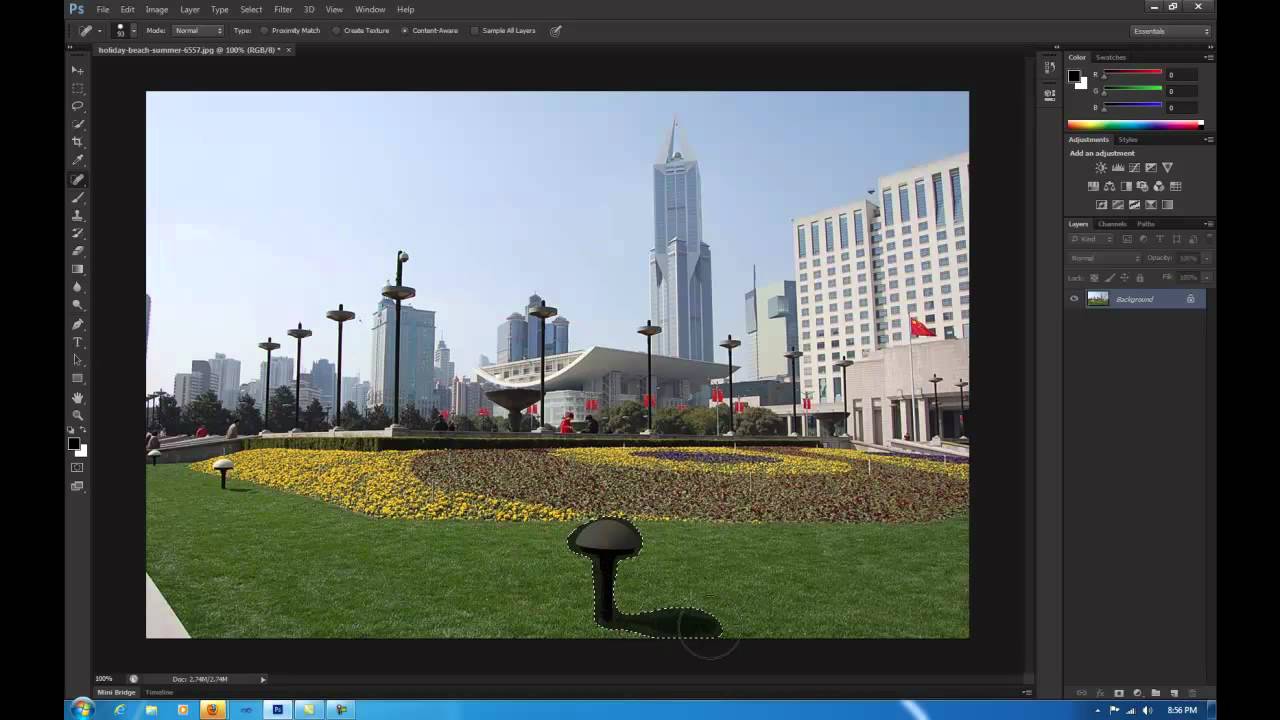
Content Aware Remove Objects Photoshop Cs6 Photoshop Lightroom Photoshop Tutorial Photoshop Help

Photoshop Elements Tutorial Removing Unwanted Objects Items Photoshop Elements 9 10 11 12 Photoshop Elements Tutorials Photoshop Elements Photoshop Images
Post a Comment for "How To Remove Unwanted Objects In Photoshop Cs6"